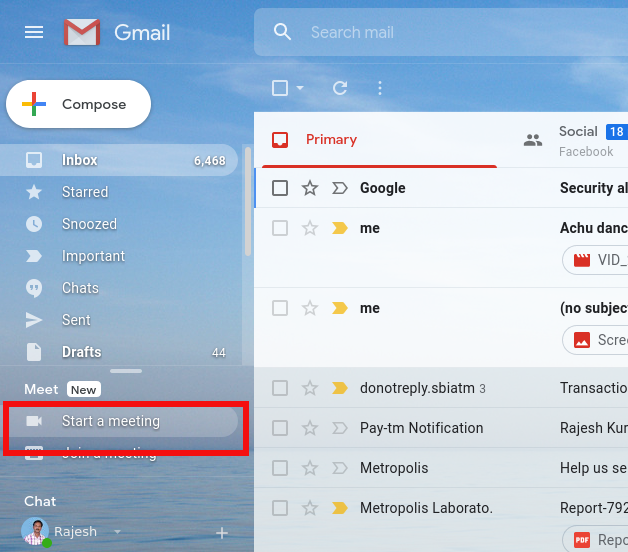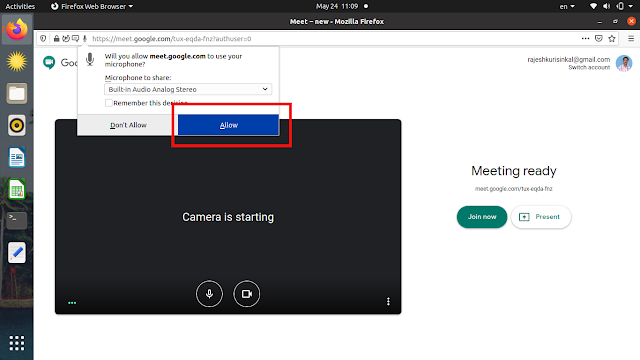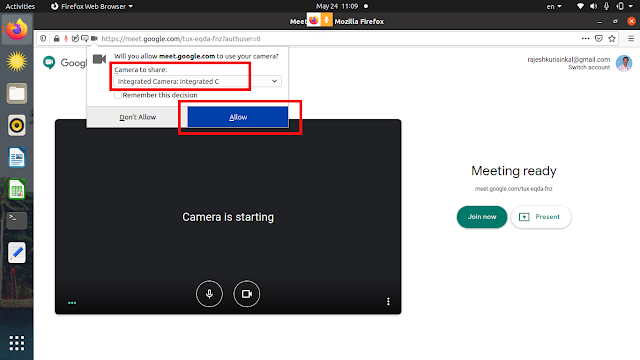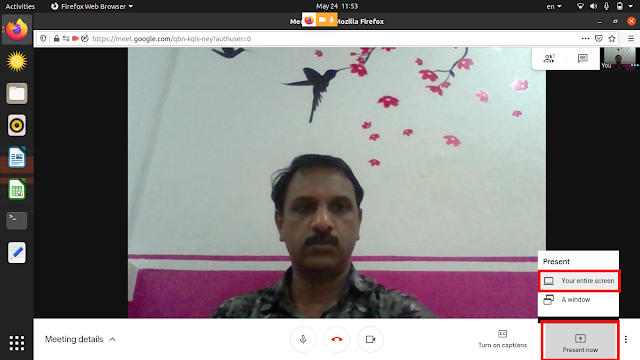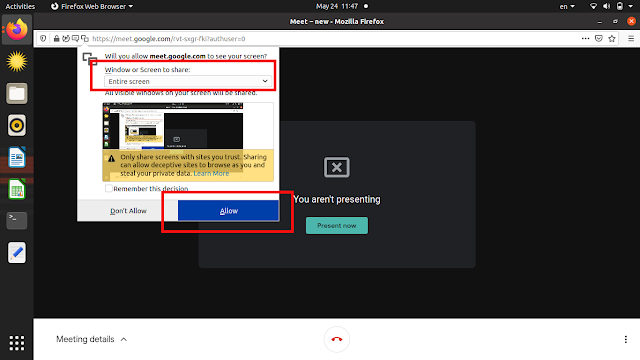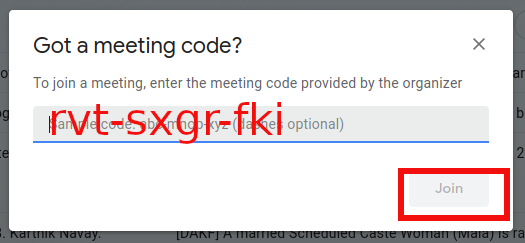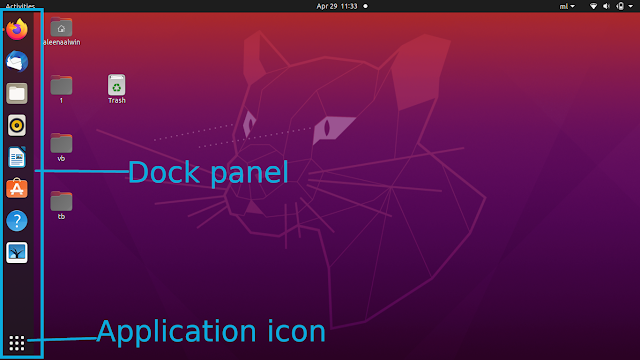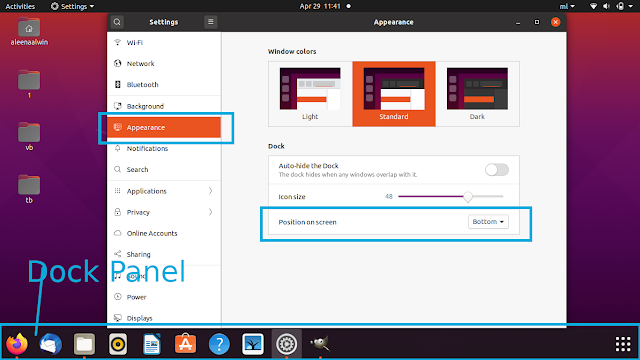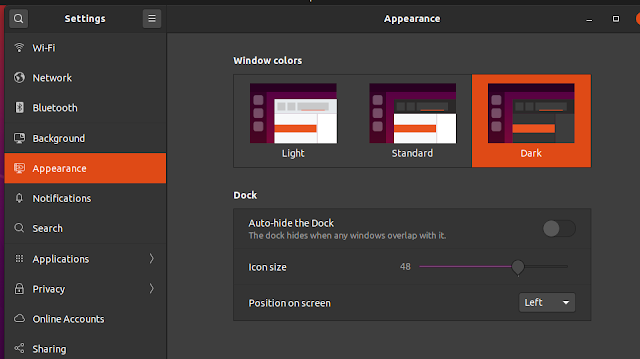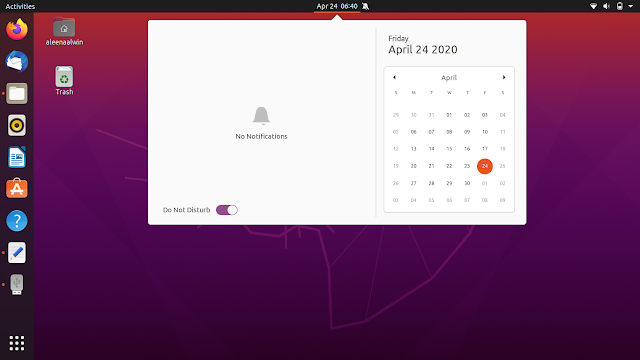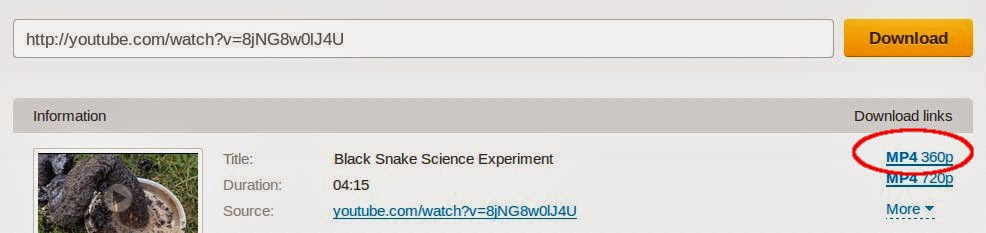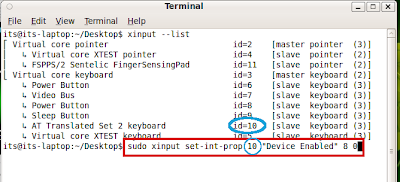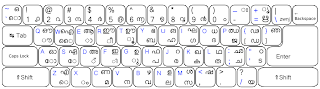നിലവിലെ സാഹചര്യത്തില് ഐ സി ടി യുടെ സഹായത്തോടെ സുരക്ഷിതമായും ഫലപ്രദമായും ക്ലാസുകളും മീറ്റിംഗുകളും സംഘടിപ്പിക്കുവാന് നാം തയ്യാറെടുത്തുകൊണ്ടിരിക്കുകയാണല്ലോ? അധ്യാപകര്ക്കും വിദ്യാര്ഥികള്ക്കും ഈ രംഗത്ത് നിരവധി പരിചയക്കുറവുകളും ആശങ്കകളും നിലനില്ക്കുന്നു. സാങ്കേതികവിദ്യ നന്നായി ഉപയോഗിക്കുന്നവര്ക്ക് Jitsi, Zoom, Big Blue Button തുടങ്ങിയ നിരവധി ടൂളുകള് ഇതിനായി ഉപയോഗിക്കാം. ഇവയൊക്കെ ഉപയോഗിക്കുമ്പോള് സോഫ്റ്റ്വെയര് സജ്ജമാക്കിയെടുക്കുന്നതിന് പലപ്പോഴും പരിചയസമ്പന്നനായ ഒരാളുടെ സഹായം ആവശ്യമായി വരുന്നു. ഇവ പലര്ക്കും പരിശീലിപ്പിച്ചതിലും ഉപയോഗിച്ചതിലും നിന്നും വ്യത്യസ്തമായി വളരെയെളുപ്പം എനിക്ക് ഉപയോഗിക്കാന് കഴിഞ്ഞ ടൂളാണ് ഇവിടെ പരിചയപ്പെടുത്തുന്നത്. പരിചയപ്പെട്ടാല് ഒന്നോ രണ്ടോ ക്ലിക്കില് ക്ലാസ് ആരംഭിക്കാനാകും Mobile Phone ലും ഉപയോഗിക്കാം. എല്ലാ അധ്യാപകര്ക്കും പ്രയോജനപ്പെടുമെന്ന് കരുതുന്നു.
Google Meet
gmail id സ്വന്തമായുള്ളവര്ക്ക് വളരെയെളുപ്പം ക്ലാസുകള് എടുക്കുന്നതിനും പങ്കെടുക്കുന്നതിനും google meet സഹായിക്കുന്നു. Online class തുടങ്ങുന്നതിനുള്ള പ്രാഥമിക പ്രവര്ത്തനങ്ങളാണ് ഇപ്പോള് വിവരിക്കുന്നത്. ക്ലാസ് ഫലപ്രദമായി കൈകാര്യം ചെയ്യണമെങ്കില് അധ്യാപകര് ധാരാളം തയ്യാറെടുപ്പുകള് നടത്തേണ്ടതായി വരും. അത് തുടര്ന്നുള്ള പോസ്റ്റുകളില് വിവരിക്കാം.
ക്ലാസെടുക്കുന്നവര് ചെയ്യേണ്ടത്
- Laptop ഉപയോഗിച്ച് gmail ല് ലോഗിന് ചെയ്യുക.
- ഇടതുവശത്തായി കാണുന്ന start a meeting ല് ക്ലിക്ക് ചെയ്യുക.
തുടര്ന്ന് കാണുന്ന സ്ക്രീനില് നിങ്ങളുടെ സിസ്റ്റത്തിന്റെ മൈക്രോഫോണും അതിനുശേഷം ക്യാമറയും Enable ചെയ്യുന്നതിനായി Allow button ക്ലിക്ക് ചെയ്യുക.
ഇപ്പോള് ക്ലാസ് തുടങ്ങുന്നതിന് നമ്മുടെ സിസ്റ്റം സജ്ജമായിട്ടുണ്ട്.
അതിനുശേഷം വലതുവശത്തുള്ള Join now എന്ന ബട്ടണില് ക്ലിക്ക് ചെയ്താല് ക്ലാസ് ആരംഭിക്കാം.
മീറ്റിംഗുകളില് ഇത്തരം വീഡിയോ ഓഡിയോ മാത്രം മതിയാകും എന്നാല് ക്ലാസാകുമ്പോള് ടീച്ചര്ക്ക് വര്ക്ക് ഷീറ്റുകളും പ്രവര്ത്തന നിര്ദേശങ്ങളും ചിത്രങ്ങള് വീഡിയോകള് തുടങ്ങിയ പലതും പഠിതാക്കള്ക്കുമുന്പില് പ്രദര്ശിപ്പിക്കേണ്ടതായി വരും. ഇതിനുള്ള ടൂളാണ് ഇതിലെ പ്രസന്റേഷന്.
Present now എന്ന ബട്ടണില് ക്ലിക്ക് ചെയ്ത് ടീച്ചറുടെ സിസ്റ്റത്തിന്റെ സ്ക്രീന് മുഴുവനായി share ചെയ്താല് സിസ്റ്റത്തില് തുറന്നു കാണിക്കുന്ന ഡോക്യുമെന്റുകള്, പ്രസന്റേഷനുകള്, ചിത്രങ്ങള്, വീഡിയോകള് എന്നിവ ക്ലാസ് കാണുന്നവര്ക്ക് ദൃശ്യമാകും.
Entire screen എന്നത് തിരഞ്ഞെടുത്ത് Allow ചെയ്യുക
ടീച്ചറുടെ സിസ്റ്റത്തിലെ Google meet ന്റെ സ്ക്രീനില് 2 option( Presentation, Teacher) കളുണ്ടാകും. അതില് Teacher നെ select ചെയ്താല് പഠിതാക്കള്ക്ക് ടീച്ചറെ കാണാനാകും. Presentation തിരഞ്ഞെടുത്തശേഷം Google meet window minimize ചെയ്ത് സിസ്റ്റത്തില് തുറക്കുന്നവ പഠിതാക്കള്ക്ക് കാണാനാകും.
ക്ലാസ് കാണുന്നവര് (പഠിതാക്കള്) ചെയ്യേണ്ടത്
ടീച്ചറുടെ സ്ക്രീനില് ലഭിക്കുന്ന മീറ്റിംഗ് കോഡ് Whatsapp/message ലൂടെ പഠിതാക്കള്ക്ക് നല്കിയാല് മതി.- Laptop ഉപയോഗിച്ച് gmail ല് ലോഗിന് ചെയ്യുക.
- ഇടതുവശത്തായി കാണുന്ന join a meeting ല് ക്ലിക്ക് ചെയ്യുക.
Mobile Phone ഉപയോഗിച്ചാണ് ക്ലാസില് പങ്കെടുക്കുന്നതെങ്കില് play store ല് നിന്നും Google meet എന്ന app ഇന്സ്റ്റാള് ചെയ്താല് മതി.
Mobile Phone ല് ലഭിച്ച screen share view